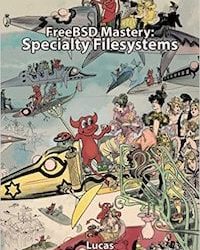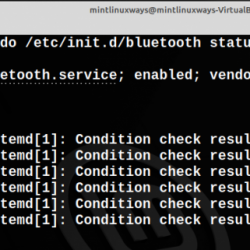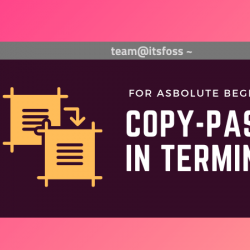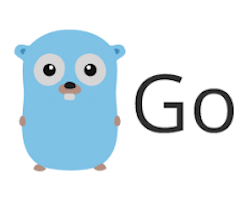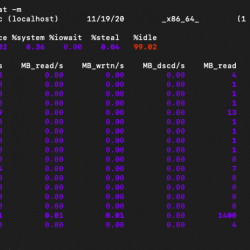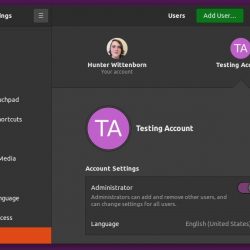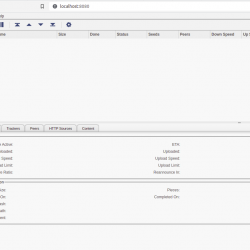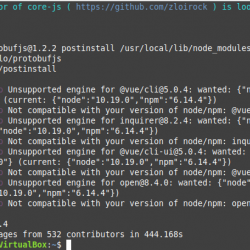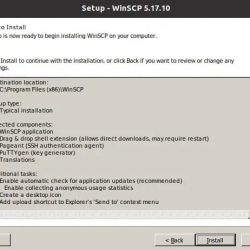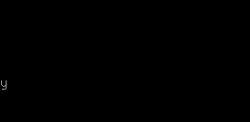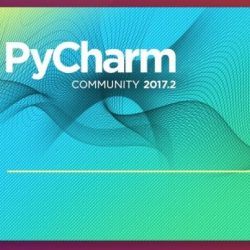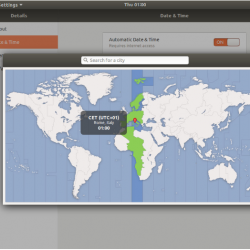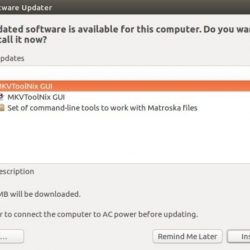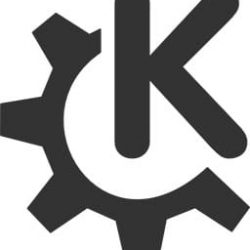在本教程中,我们将向您展示如何在您的 Debian 9 上安装 VMware Workstation。对于那些不知道的人,对于那些不知道的人,VMware Workstation 是桌面上最流行的虚拟化软件Linux 上的级别,如操作系统和 Microsoft Windows。 它允许我们同时创建和运行多个虚拟机。 VMware Workstation 不是开源或免费软件,因此我们需要购买其许可证密钥,但我们可以使用其试用版 30 天,然后您可以应用其许可证密钥。
本文假设您至少具备 Linux 的基本知识,知道如何使用 shell,最重要的是,您将网站托管在自己的 VPS 上。 安装非常简单,假设您在 root 帐户下运行,如果不是,您可能需要添加 ‘sudo‘ 到命令以获取 root 权限。 我将向您展示在 Debian 9 (Stretch) 服务器上逐步安装 VMware Workstation Virtualization。
在 Debian 9 Stretch 上安装 VMware Workstation
第 1 步。在我们安装任何软件之前,重要的是通过运行以下命令确保您的系统是最新的 apt-get 终端中的命令:
apt-get update apt-get upgrade
步骤 2. 安装 VMware Workstation 所需的依赖项。
安装 VMware 工作站所需的所有依赖项:
apt-get install gcc build-essential linux-headers-4.9.0-3-amd64 -y reboot
步骤 3. 安装 VMware Workstation。
首先,下载 Vmware Workstation 14 Pro 捆绑包 这里.
下载 VMware 工作站捆绑文件后,使用以下命令设置其可执行权限 chmod 命令:
chmod a+x VMware-Workstation-Full-14.0.0-6661328.x86_64.bundle
现在让我们通过运行 .bundle 包开始安装 Vmware Workstation 14 pro。 参考下面的命令:
sudo ./VMware-Workstation-Full-14.0.0-6661328.x86_64.bundle
接受最终用户许可协议:
单击下一步并在启动时禁用产品更新:

指定有权连接到 VMware 工作站的用户名,在我的情况下,我使用“idroot”作为用户名:

单击下一步继续,您也可以保留默认路径。 就我而言,我还保留了默认目录:

指定 HTTPS 端口或保留默认端口:

Enter 如果您已经购买了许可证,请提供许可证密钥,否则您可以将其留空:

在下一个窗口中,单击“安装”选项开始安装:

安装成功后,我们将看到以下窗口:

恭喜! 您已成功安装 VMware Workstation。 感谢您使用本教程在 Debian 9 Stretch 服务器上安装 VMware Workstation。 如需其他帮助或有用信息,我们建议您查看 VMware Workstation 官方网站.