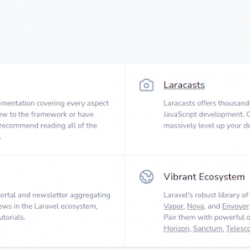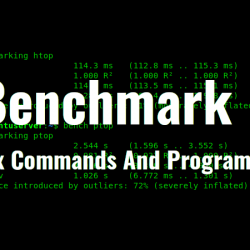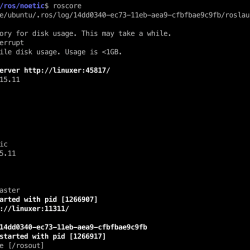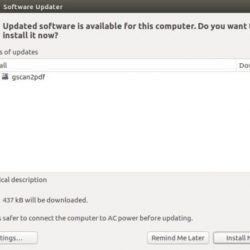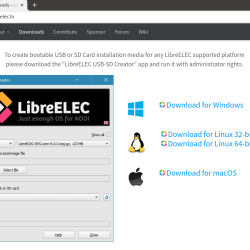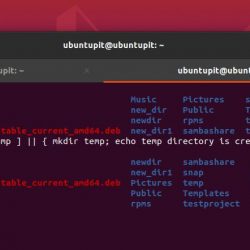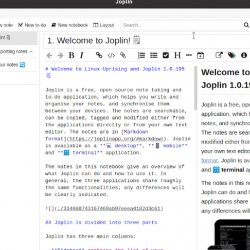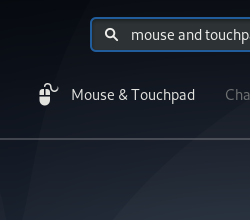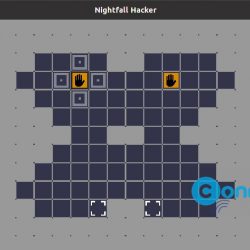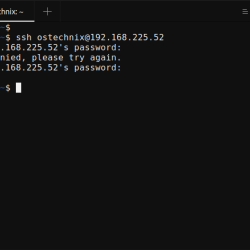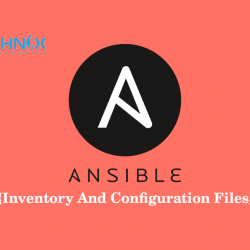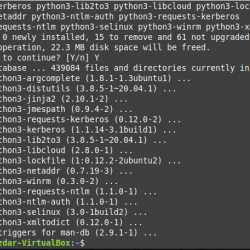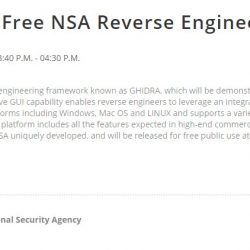Linux 包含许多工具,几乎可以满足各种用途。 无论您需要什么工具,您都会找到一切。 即使是备份,它也包含一个内置工具 Déjà Dup。 Déjà Dup 是一个非常简单但功能强大的 GUI 工具,用于在 Ubuntu 中进行备份。 它使用 Rsync 进行增量备份、加密、调度和远程服务支持。 Déjà Dup 是基于文件的备份程序 Duplicity 的图形用户界面,它本身使用 Rsync。
你可能对 Duplicity 感到困惑。 Duplicity 实际上是一个命令行备份程序,它允许通过提供可以上传到远程或本地文件服务器的卷的加密和数字签名版本 tar 格式来备份目录。
让我们回到 Déjà Dup。 它预装在 Ubuntu 中,包括几乎所有备份工具所需的所有必要功能。 它的一些特点是:
- 本地、远程甚至云备份
- 数据的加密和压缩
- 增量备份
- 备份调度
- 从任何特定位置恢复
在本文中,我们将学习如何使用 Ubuntu 默认备份工具 Déjà Dup 备份文件和文件夹。 我将使用 Ubuntu 18.04 LTS 来描述本文中的过程。
安装重复包
您需要安装一些必要的软件包才能使用 Déjà Dup。 要安装它们,请运行以下命令:
$ sudo apt-get install duplicity
然后运行以下命令:
$sudo apt-get install --reinstall python-gi
启动 Déjà Dup 备份工具
要启动备份工具,请按 Ctrl+Alt+T 组合键,然后键入 已经重复. 或者,您可以搜索关键字 已经重复 来自 Ubuntu 的 Dash 菜单搜索栏。 然后在出现的搜索结果中,点击 备份 应用。

当应用程序启动时,您将看到以下屏幕。 它将让您查看应用程序的当前状态。

备份配置
要在 Ubuntu 中设置备份配置,请选择 要保存的文件夹 应用程序窗口左窗格中的选项卡。 您可以看到它默认添加了主文件夹。 要删除它,请选择文件夹,然后单击 [-] 按钮。
在备份中添加文件夹
要添加特定文件和文件夹以进行备份,请单击 [+] 按钮,如下面的屏幕所示。

它将打开另一个屏幕。 从该屏幕,您可以导航到要备份的文件夹。 选择所需文件夹后,单击 添加 按钮。

添加它们后,您将看到它们列在 要保存的文件夹 标签。
从备份中排除文件夹
例如,您选择了整个目录进行备份,其中包含一些您不想备份的文件夹,因为其中包含不重要的内容。 有一个选项可以排除它们。 选择 要忽略的文件夹 左窗格中的选项卡,然后单击 + 按钮。

从出现的窗口中,选择要排除的文件夹,然后单击 添加 按钮。

添加后,您将看到它们列在 要忽略的文件夹 标签。
选择备份位置
选择要备份的数据后,单击 存储位置 选择存储备份的位置。 在左侧窗格中,单击 存储位置 标签。 您将在右侧窗格中,有一个选择存储位置的选项。 您可以选择存储在本地文件夹、网络服务器、Next 云服务或 Google 驱动器上。 选择此选项后,在上述选定位置选择一个文件夹。

开始备份
完成备份配置后,选择 概述 标签。 然后点击 立即备份 启动备份的选项。

将提示一个屏幕进行加密。 Enter 如果您想用密码保护您的文件,请输入密码,然后单击 向前. 如果选择此选项,则无论何时要恢复文件都需要密码。
否则,您可以通过选择 允许在没有密码的情况下恢复.

现在备份将开始,您可以从进度条中看到它的进度。

计划备份
如果您不想在当前时间运行备份,您可以使用计划选项,该选项将在您指定的时间自动运行备份。 选择 调度 标签。 在右侧窗格中,您将看到可以选择每天或每周运行备份的选项。
您还可以在此处选择要保留备份的时间。 从选项中,您可以选择将备份保留六个月、一年或永远。 要打开日程安排,请滑动 自动备份 切换到 在 位置。

从备份中恢复文件或文件夹
现在,您可以在任何数据丢失的情况下恢复备份。 要恢复数据,请选择 概述 标签。 然后点击 恢复 选项。

来自 恢复 窗口中,选择保存备份的位置,然后选择包含备份的文件夹。 然后点击 向前.

然后它将为您提供从特定时间恢复的选项。 您可以选择默认选项从最近的备份中恢复。 当你点击 向前,它将带您进入下一个屏幕,询问在哪里恢复数据。 您可以选择恢复到原始位置或其他位置。 恢复时,如果您在创建备份期间设置了密码,它会询问密码。
这里的所有都是它的。 因此,我们可以得出结论,Déjà Dup 是 Ubuntu 中用于创建和恢复受密码保护的备份的强大而强大的工具。 您可以通过创建重要文件的备份来省心,以便在发生任何灾难时有一些可以依靠的东西。